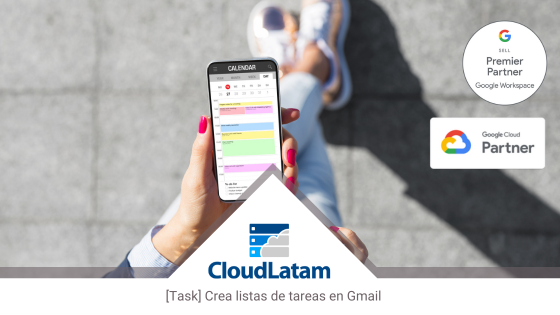Tareas de Google te permite mantener el trabajo organizado y recordar las tareas importantes que debes hacer a lo largo del día.
Ejemplos
Crea listas de tareas diarias.
Recuerda qué necesitas llevar cuando visites a un cliente o acudas a un evento de trabajo.
Añade notas o plazos a las tareas de tu lista.
Añade mensajes de correo electrónico con tareas a tu lista.
Instrucciones
Crear tareas
Puedes añadir tareas o subtareas de Gmail, Calendar, Drive, Documentos, Hojas de cálculo y Presentaciones.
Nota: Si eres miembro de un espacio de Google Chat, puedes crear y gestionar tareas de grupo y asignar tareas a otros participantes del espacio. Puedes consultar más información en el artículo sobre cómo crear y asignar tareas en espacios.
Añadir una tarea con el panel lateral
- Ve a Gmail, Calendario, Chat, Drive o a un archivo de Documentos, Hojas de cálculo o Presentaciones de Google.
- A la derecha, haz clic en Tasks
.
- En la parte superior, haz clic en Añadir una tarea
.
- Escribe el nombre de una tarea.
- Para añadir una fecha y una hora, haz clic en Fecha y hora.
Notas:
- Para repetir una tarea, junto a “Fecha y hora”, haz clic en Repetir
. Las tareas que tienen subtareas no se pueden repetir.
- En Google Calendar, el número de veces posteriores que se repite una tarea aparece en la cuadrícula del calendario, y las nuevas se añaden automáticamente con el tiempo.
Añadir una subtarea a una tarea en el panel lateral
Elige una opción:
- Haz clic con el botón derecho en una tarea y selecciona Añadir una subtarea.
- En la tarea principal, añade otra tarea y pulsa Ctrl + ] (Windows) o Comando + ] (Mac).
- Junto a la tarea principal, haz clic en Editar
y, en el campo Añadir subtareas, introduce una tarea.
Para que una tarea deje de depender jerárquicamente de otra, haz clic con el botón derecho en ella y selecciona Deshacer sangría. También puedes hacer clic en la subtarea y pulsar Ctrl + [ (Windows) o Comando + [ (Mac).
Crear tareas a partir de correos electrónicos
- Ve a Gmail.
- En la parte derecha, haz clic en Tasks
.
- Busca el correo que quieras guardar como tarea.
- Arrastra y suelta el correo en el panel lateral.
- Para añadir una fecha y una hora, haz clic en Fecha y hora.

Notas:
- Para repetir una tarea, junto a “Fecha y hora”, haz clic en Repetir
. Las tareas que tienen subtareas no se pueden repetir.
- En Google Calendar, el número de veces posteriores que se repite una tarea aparece en la cuadrícula del calendario, y las nuevas se añaden automáticamente con el tiempo.
Crear una tarea en Calendar
También puedes editar, eliminar y completar tareas en tu calendario. Consulta cómo gestionar tareas en Google Calendar.
- Ve a Google Calendar.
- Elige una opción:
- Haz clic en un espacio vacío de tu calendario.
- En la parte superior izquierda, haz clic en Crear.
- Haz clic en Tarea.
- Introduce la información de la tarea.
- Haz clic en Guardar.
Notas:
- Las tareas con fecha que creas en la aplicación Tasks se muestran en Google Calendar.
- En Google Calendar, puedes ver una lista con todas las tareas no completadas de los últimos 30 días en el día en curso.
Mover recordatorios a Tasks
- Ve a Gmail, Calendario, Chat, Drive o a un archivo de Documentos, Hojas de cálculo o Presentaciones de Google.
- A la derecha, haz clic en Tasks
.
- En la parte superior, haz clic en Más
Mover recordatorios a Tasks.
- En la parte inferior, elige tus opciones.
Notas:
- No puedes mover recordatorios de Keep.
- Si un recordatorio se basa en una ubicación, esta se añadirá automáticamente al campo de detalles de la tarea. Ya no recibirás notificaciones basadas en la ubicación.
- Si se te ha asignado un recordatorio mediante el Asistente de Google, el nombre de quien te lo asignó se añadirá al título de la tarea. El usuario que te asignó el recordatorio dejará de tener acceso a él.
- Si usas el Asistente de Google para gestionar los recordatorios, no podrás acceder desde el Asistente a los recordatorios que muevas a Google Tasks.
Cambiar una tarea
- Ve a Gmail, Calendario, Chat, Drive o a un archivo de Documentos, Hojas de cálculo o Presentaciones de Google.
- A la derecha, haz clic en Tasks
.
- Haz clic en la tarea que quieras cambiar.
- Cambia la información de la tarea.
Notas:
- Si quieres cambiar la fecha y la hora de la siguiente tarea que se repite dentro de una serie, haz clic en la fecha.
- Para editar la fecha y la hora de todas las tareas, haz clic en la información de la repetición, en la parte inferior.
Cambiar de listas
En la parte superior de la ventana Tasks, haz clic en la flecha hacia abajo y selecciona otra lista.
Eliminar listas
Si eliminas una lista, no podrás restaurarla.
- En la parte superior de la ventana Tasks, haz clic en la flecha hacia abajo
y selecciona una lista.Nota: No puedes eliminar la lista de tareas predeterminada, pero sí puedes cambiarle el nombre.
- Haz clic en Más

Eliminar lista.
Utilizar combinaciones de teclas
Puedes usar combinaciones de teclas para realizar diversas acciones, como añadir, editar o eliminar tareas. Para ver una lista con las que puedes utilizar, haz clic en Más
Combinaciones de teclas.
En cloudlatam nos interesa mantenerte informado sobre nuestros productos y actualizaciones.Para más información y tips haz clic en nuestro blog acá
Recuerda seguirnos para más actualizaciones, noticias, tips y capacitaciones constantes en cloudla0tam.cl o en nuestro blog.cloudlatam.cl
Fuente: Centro de aprendizaje Google Workspace