En Google Workspace, puedes trabajar con archivos de Microsoft® Office®, aunque no tengas este paquete de servicios instalado.
Puedes hacer lo siguiente:
Convertir documentos de Office y archivos PDF de Adobe® en documentos, hojas de cálculo o presentaciones de Google. De este modo, tu equipo puede trabajar en documentos en tiempo real, mantener una única versión de los documentos y compartirlos con otros usuarios.
Conservar los archivos con el formato de Microsoft aunque ya no tengas Office.
Instrucciones
Añadir archivos de Office a Drive .
.
Guardar archivos de Office y acceder a ellos desde Drive.
- Abre Drive.
- Haz clic en Nuevo

Subir archivo.
- Elige el archivo de Office que quieras subir.
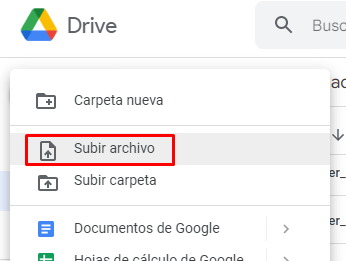
Abrir archivos de Office en Drive
Con Documentos, Hojas de cálculo o Presentaciones de Google, puedes editar, colaborar y compartir archivos de Office. Los archivos se guardan en el formato original de Office.
Solo en el navegador Chrome
- Si la tienes instalada, quita la extensión Edición de Office para Documentos, Hojas de cálculo y Presentaciones:
Los archivos de Office ahora se abren con la función Edición de Office y no con la extensión de Chrome.
- Abre el navegador Chrome y, en la esquina superior derecha, haz clic en Más
Más herramientas
Extensiones.
- Si aparece la extensión Edición de Office para Documentos, Hojas de cálculo y Presentaciones, haz clic en Quitar.
- En Drive, haz clic con el botón derecho en un archivo de Office
Abrir con
Documentos de Google, Hojas de cálculo de Google o Presentaciones de Google.
- Edita el archivo y colabora en él. Todos los cambios se guardan en el archivo original de Office.
Si tu archivo de Office contiene otros archivos de Office insertados, puedes hacer lo siguiente:
- Hacer clic en Vista previa
para previsualizar el archivo.
- Hacer clic en Copiar
para guardar una copia del archivo en Google Drive. Si la opción de copiar archivos en Drive no está disponible, aparecerá la opción de descarga.
Convertir archivos de Office en archivos de Google
Si tú y tus compañeros solo trabajáis en Documentos, Hojas de cálculo y Presentaciones de Google, podéis convertir los documentos de Office y los archivos PDF en documentos, hojas de cálculo o presentaciones de Google.
- Abre Drive y haz doble clic en un archivo de Office.
- Haz clic en Archivo
Guardar como documento/hoja de cálculo/presentación de Google.
Para convertir automáticamente todos los archivos de Office que subas en el futuro en documentos, hojas de cálculo o presentaciones de Google:
- En la parte superior de Drive, haz clic en el icono

Configuración.
- Junto a Convertir archivos subidos, activa la opción Convertir archivos cargados al formato del editor de Documentos de Google.Nota: Los archivos que hayas subido anteriormente no se convertirán.
Trabajar en Office y sincronizar los archivos con Drive (se necesita Office)
Cuando añadas tus archivos de Office a Drive, podrás seguir trabajando en ellos en Office y guardar los cambios en Drive.
- Si todavía no lo has hecho, instala Google Drive para ordenadores en tu ordenador.Se añadirá la carpeta de Google Drive al ordenador.
- En el ordenador, añade tu archivo de Office a la carpeta de Google Drive.
- En Office, haz clic en Archivo
Abrir y busca la carpeta de Google Drive.
- Haz clic en el archivo de Office y, a continuación, en Abrir.
- Edita el archivo.Todos los cambios que hagas en tu archivo en Office se sincronizarán en Drive.
Comentar archivos de Office
Cuando comentas un archivo de Office en Documentos, Hojas de cálculo o Presentaciones, el comentario también aparece en Office.
- Abre Drive y haz doble clic en un archivo de Office.
- Selecciona el texto, la celda o la sección que quieres comentar.
- Haz clic en Añadir comentario
.
- Escribe un comentario. Para dirigirlo a una persona específica, escribe + y su correo electrónico en el comentario. Por ejemplo, +sandra@solarmora.com.
- Haz clic en Comentar.
Compartir copias de archivos en formato de Office
Si compartes archivos de Google con usuarios que solo tienen Office, puedes enviarles por correo electrónico copias con el formato de Microsoft.
- En Documentos, Hojas de cálculo o Presentaciones, abre el archivo.
- Haz clic en Archivo
Enviar por correo electrónico como archivo adjunto.
- En Adjuntar como, elige Microsoft Word, Microsoft Excel o Microsoft PowerPoint.
- Escribe la dirección de correo electrónico, el asunto y el mensaje.
- (Opcional) Marca la casilla Enviarme una copia.
- Haz clic en Enviar.
En cloudlatam nos interesa mantenerte informado sobre nuestros productos y actualizaciones. Para más información y tips haz clic en nuestro blog acá
Recuerda seguirnos para más actualizaciones, noticias, tips y capacitaciones constantes en cloudlatam.cl o en nuestro blog.cloudlatam.cl
