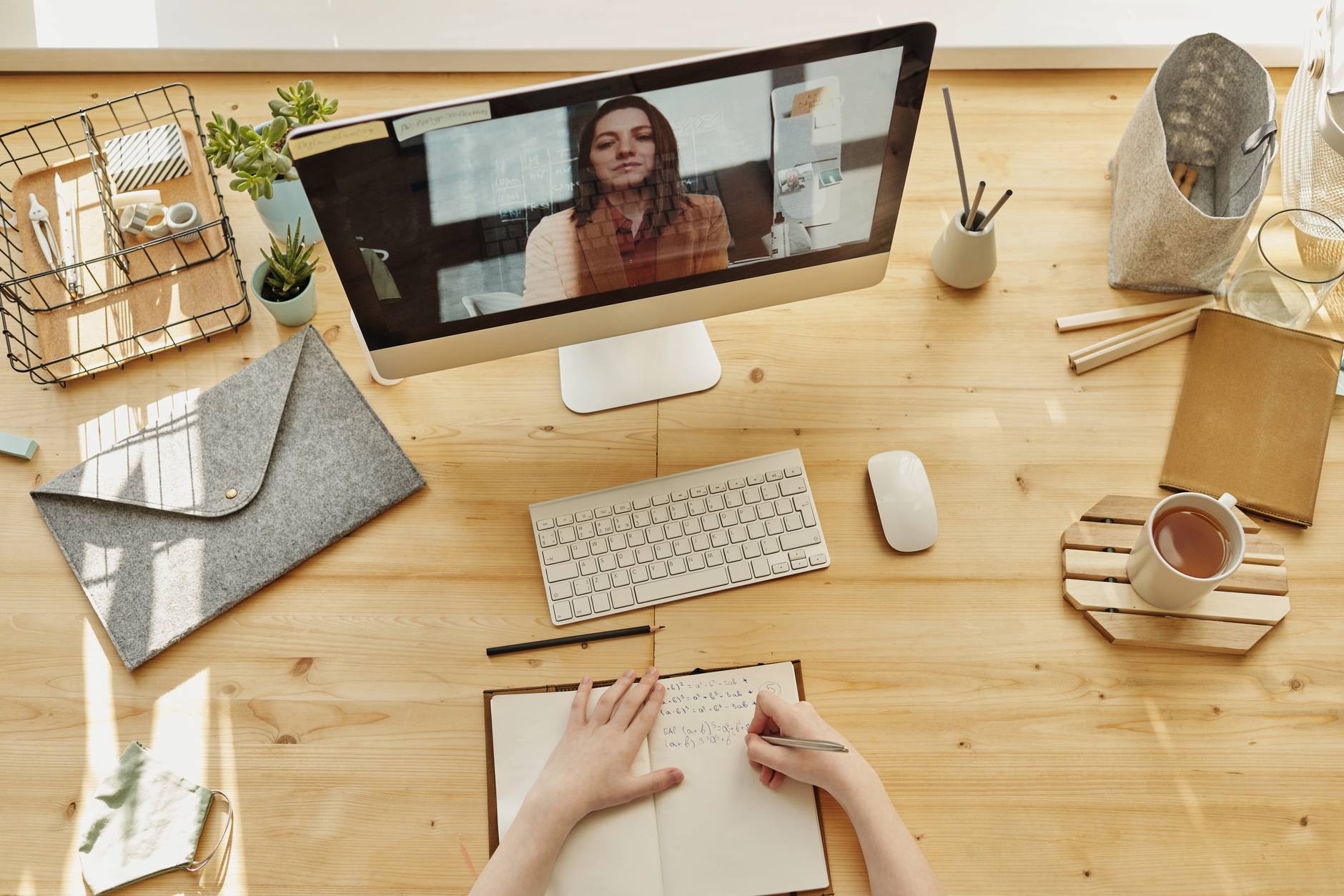
Con Hangouts Meet, puedes grabar las videollamadas que hayas organizado tú o un miembro de tu organización. Las reuniones grabadas se guardan en Google Drive y se enlazan con el evento de Google Calendar correspondiente.
Nota: Esta función solo está disponible en Google Workspace Enterprise.
Ejemplos
Graba presentaciones de un equipo y compártelas después con compañeros de trabajo.
Graba material de formación y ponlo a disposición de alumnos o nuevos empleados cuando lo soliciten.
Graba conferencias a las que otros usuarios no puedan asistir en persona.
Instrucciones
Grabar una reunión
Ve a Meet e inicia o únete a una videollamada.
Una vez en ella, haz clic en Más > Grabar la reunión y, a continuación, en Iniciar.
Nota: Los participantes reciben una notificación cuando la grabación empieza y cuando se detiene. Los usuarios ajenos a tu organización y los que acceden desde aplicaciones móviles o mediante llamada también reciben estas notificaciones, pero no pueden iniciar ni detener grabaciones.
Para dejar de grabar, haz clic en Más > Detener grabación.
Haz clic en Detener grabación para confirmar la acción. Las reuniones dejan de grabarse automáticamente cuando todos los participantes se van.
Espera unos minutos a que se genere y se guarde el archivo de la grabación en Drive.
El organizador de la reunión y el usuario que haya iniciado la grabación recibirán automáticamente un correo electrónico con un enlace a ella. La grabación se compartirá automáticamente con los participantes de la reunión que pertenezcan al mismo dominio que la persona que la haya organizado.
Si recibes un correo electrónico con un archivo de grabación, haz clic en él para abrirlo, o bien haz clic en Abrir en Drive.
Reproducir, compartir, descargar o guardar una grabación
Abre Drive y haz doble clic en un archivo de grabación para reproducirlo.
Selecciona una opción:
Para compartir una grabación, selecciona el archivo y haz clic en Compartir O bien, haz clic en Enlace y pega el enlace en un mensaje de correo electrónico o de chat.
Para descargar una grabación, selecciona el archivo y haz clic en Más > Descargar.
Para añadir una grabación a Mi unidad, haz clic en Añadir a Mi unidad


One thought on “[Meet] Graba videollamadas”